Excess heat can slow down a computer, eventually causing computer freeze. If the temperature is high enough, it can even damage the integrated circuit of your system processor and render it unusable. To avoid this, please make sure your computer is thoroughly vented. Computer casing should be used for harsh environments. Insufficient RAM. Computer is insanely slow, and shuts down randomly - posted in Windows Vista: Laptop boots and takes forever to get to a 'full run', then the machine is very slow. WHen runnign searches via Google. Similar help and support threads Thread: Forum: Computer suddenly Freezes/hangs/slows down hello sir this is my first time to be in a forum. I created this account so that you can help me with my problem. My computer suddenly freezes or if not, hangs/ sllow down. I also did a system restore to a previous state but nothing happens. I also scan and clean malwares/viruses but nothing also.
Summary :
Is your computer often freezing for no reason? Don't worry. This article will show you 6 solutions to stop your computer from freezing all the time; we will also show you how to recover data using the professional data recovery software - MiniTool Power Data Recovery.
Quick Navigation :
Computer Keeps Freezing
Many users complain that their computers keep freezing. Let’s have a look at a real case study from howtogeek.com:
I built my computer a few months ago and now it randomly freezes. Sometimes for 5-10 minutes but other times a hard restart is required. I have disabled some programs from running when the computer boots up such as Skype and that fixed it for about a week but now it is doing it again. howtogeek.com
So you may want to know how we fix a computer that keeps freezing?
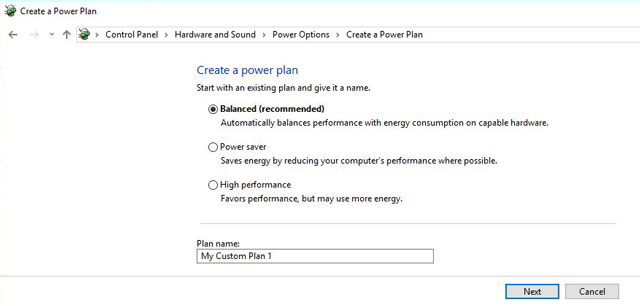
Video Watch
This post will cover the causes and solutions to a slow computer, as well as solutions to recover lost data using a professional file recovery software.
Helpful Article: Here, you might be interested in this issue: Computer Runs Slow Even with Windows 10 or 8? – Speed It up Now.
Top 9 Reasons for 'Why Computer Keeps Freezing'
It is important to identify the actual causes for a computer that keeps freezing. The 9 most common causes of why Windows 10, Windows 8 or Windows 7 keeps freezing are shown below.
1. Too Many Programs Opening
Every program in your computer requires certain amount of both internal and external (hardware) resources to function. If multiple programs are running concurrently, your computer might not have enough memory or computing power to support all of them.
In this situation, you should right-click Task Manager, choose Task Manager, click the Processes, find the program that is frozen and click End Task. It is recommended to run programs you need at a time.
2. Driver Corruption or Errors
Drivers are used for communications between hardware devices and the operating system. Outdated or damaged drivers could be reasons to why your Windows keeps freezing. Therefore, you should make sure that your drives are always updated.
3. Overheating
Excess heat can slow down a computer, eventually causing computer freeze. If the temperature is high enough, it can even damage the integrated circuit of your system processor and render it unusable.
To avoid this, please make sure your computer is thoroughly vented. Computer casing should be used for harsh environments.
4. Insufficient RAM
If your computer freezes frequently and regularly, you might have insufficient RAM. You can consider upgrading your RAM or reinstalling the operating system to solve this issue.
5. BIOS Settings
Modifying BIOS settings may put the system in the freeze mode. Resetting the BIOS to default could fix your freezing problem.
6. Faulty External Devices
Sonos download for macdocrenew. Faulty USB or other external devices such as the mouse and keyboard can cause the computer to freeze. You can try connecting one device at a time to investigate the root cause. Also try updating the USB device drivers to fix this computer keeps freezing problem. Minecraft nodus download for mac windows 10.
7. Computer Viruses
Viruses could also be the main cause for a computer to freeze. You should perform an antivirus check regularly.
8. Corrupted or Missing System Files
According to our investigations, we found that Windows 10 / Windows 7 keeps freezing due to corrupted or missing system files.


9. Software Errors
Regardless of the vendor, any third-party software could be freezing your computer.
Some applications may take up a lot of memory to attempt to perform actions or access resources that Windows cannot understand. If your computer isn’t able to handle the strain, it can get hung up and freeze. To fix this, you should update all third-party software that is installed on your computer.
In addition to the above-stated reasons, there are other reasons like broken memory card, low disk space, etc. No matter what the cause is, our main focus is to fix this problem without affecting the original data. Next, let’s see how we can protect our data while solving this issue.
How to Fix Computer Keeps Freezing
Method #1. Free up disk space on C drive
Computer Slows Down Randomly Vista Startup
If your C drive is running out of space, your Windows 10 or Windows 7 will keep freezing because it is where the system files are stored.
Therefore, make sure you have enough free disk space on the C drive. If not, you can try deleting some unwanted data or programs on your C drive. Alternatively, you can directly add more free space to the C drive using MiniTool Partition Wizard.
Useful Article: Here, our previous post Extend Partition will show you more details.
Method #2. Update all device drivers to the newest
Users can turn to the best driver update software or Windows Update to update your drivers.
1) Right-click This PC in Windows 10/8 or My Computer in Windows 7, then click on Manage, and click on Device Manager.
2) Open the category that you think contains the device you want to update its drivers.
3) Update drivers depending on your version of Windows:
Windows 10/8 users: Right-click the hardware's name or icon and choose Update Driver Software..
Windows 7 users: Right click on the hardware's name or icon, choose Properties, and choose the Update Driver.. button under the Driver tab.
Method #3: Run Memory Check
If you suspect your computer has memory problems, you can run the Windows Memory Diagnostics utility by completing the following steps:
Press Windows and R keys, type mdsched.exe in the text input box and press Enter.
Too check for problems immediately, click Restart now and check for problems (recommended). Note: if you want to check later, click Check for problems the next time I start my computer.
Windows will then restart, and you will get the following window showing the progress of the check and the number of passes it will run on memory. It might take several minutes for the tool to finish.
Method #4: Run System File Checker
In case of system files are missing or corrupted, you can try the following steps to restore them to solve the Windows 10 freezes issue.
1) Click Start, and then type cmd into the search box. (DON'T press Enter button!!!).
2) Right-click Command Prompt and choose Run as administrator, and click Yes.
3) Type sfc /scannow and press Enter.
4) Windows will now scan your system for corrupted files and attempt to fix them if found.
5) Type exit and press Enter.
Method #5. Perform System Restore
If your Windows 10, Windows 8 or Windows 7 computer still freezes after trying all the solutions listed above, then your Windows might be corrupted. In this case, you might need to try restoring your operating system.
MiniTool Power Data Recovery can help retrieve lost data easily when your laptop keeps freezing or is not responding. Most importantly, it is a read-only tool which can help you effectively recover lost data without affecting the original data.
The steps are:
Download MiniTool Power Data Recovery Personal Deluxe to recover data from your computer that keeps freezing, even recover data when your PC isn't booting.
Step 1. Install this professional data recovery software on a normal working computer, launch it and then click Bootable Media button at the bottom of the interface.
Step 2. Click on the WinPE-based media with MiniTool plug-in.
Step 3. Choose a media destination to create bootable CD/DVD or USB drive.
Step 4. Connect the bootable drive to your computer that is freezing, and boot from the bootable drive to get the following window.
Step 5. In the MiniTool PE Loader interface, click on the MiniTool Power Data Recovery to navigate to its main interface.
Step 6. In the main interface, select the target drive you want to recover.
4 different data recovery modules are listed here, and each of them focuses on different data loss scenarios.
- This PC: focuses on recovering lost or deleted data from damaged, RAW or formatted partitions. It is selected by default.
- Removable Disk Drive: designed to recover lost photos, mp3/mp4 files, and videos from flash drives and memory sticks.
- Hard Disk Drive: recovers files after partition loss or deletion.
- CD/DVD Drive: recovers lost and deleted files from damaged, scratched or defective CD and DVD disks.
Step 7. Scan the selected drive. Here, if you find all the files you needed during the scan, you can stop the scanning process. However, for the best result, it is recommended to wait until the full scan finishes.
Computer Slows Down Randomly Vista Catalina
In this window, you can click the Settings feature to specify needed file system (such as FAT12/16/32, NTFS, and NTFS+) and file types (including Documents, Archive, Graphics/Picture, Audio, E-mail, Database and other files) before scanning.
Step 8. Select all needed files, then click Save to store them in a safe place. We recommend storing the files on another drive. Otherwise, the original data could be overwritten, resulting data unable to be recovered.
If MiniTool Power Data Recover lists a lot of found files in a neat tree view, you can use the Filter feature to quickly find the files you need.
For example, if you only want to recover pictures, you can choose '*.jpg, *.gif, *.png, *.psd, *.tif' from the drop-list of By Filename/Extension and then click OK, as shown below.
After data recovery, you can try reinstalling Windows to solve the laptop keeps freezing and not responding issue. Here, you can find more details from this post: Reinstall Windows 10.
Computer Slows Down Randomly Vista Service Pack
Method #6. Take PC to Repair Shop
Computer Slows Down Randomly Vista Drive
If none of the above options work, you have no choice but to take your PC to a computer repair shop and allow a computer technician to diagnose and fix the problem.
Bottom Line
What would you do when your computer keeps on freezing? You can attempt the solutions above to solve this issue.
If you have any other good solutions, please share your techniques with us in the following comment. We really appreciate your advice.
If you have difficulty recovering lost data by using MiniTool Power Data Recovery, please feel free to contact us via [email protected]. We will solve it as soon as possible.
