Free vmware view client 4.3 download software at UpdateStar - Using VMware Horizon Client, you can connect to remote desktops. After logging in to View Connection Server, you can connect to the remote desktops and applications that you are authorized to use. Functional cookies help us keep track of your past browsing choices so we can improve usability and customize your experience. These cookies enable the website to remember your preferred settings, language preferences, location and other customizable elements such as font or text size. In this post, I am not going to discuss about any technical stuffs or troubleshooting. This Post is purely to easy of vSphere Admins who want to download the VMware vSphere Client. I have athered the Download link of all versions of vSphere Client starting from vSphere Client v4.1 Update 1 to the latest release vSphere Client 6.0 Update 3.
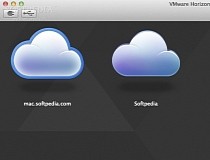
How to uninstall VMware Horizon Client Version 5.5.0.14558 by VMware, Inc.? Learn how to remove VMware Horizon Client Version 5.5.0.14558 from your computer. Download VMware View Planner. Select Version: 4.6. View Planner is a free tool for Performance Sizing and Benchmarking - Virtual Desktop Infrastructure environments.
By Pat Lee, Director, End User Clients, VMware
Today, I am happy to announce we are releasing two new and two updated VMware View clients.
At the end of December, we released tech previews of our new clients for Mac and Ubuntu Linux. We got lots of great feedback from the community and I am happy to now have the final releases of the Mac and Ubuntu Linux clients are now available for download.
VMware View Client 1.4 for Mac
Built from the ground up for the Mac, works just like you expect for a great Mac app starting with the drag and drop install all the way to Lion Full Screen support. Combine that with excellent PCoIP performance and optimizations for VMware View 5, the VMware View Client for the Mac is a great way to access your VMware View desktop.
We are excited about this first official release of View Client for the Mac and look forward to bringing even more Mac releases to you in 2012!
VMware View Client 1.4 for Ubuntu Linux
Next, we have a new VMware View Client with PCoIP for Ubuntu Linux. As customers look to move to Ubuntu, they recognize they need Windows applications and VMware View is a great way to access Windows applications on an Ubuntu desktop.
Canonical recognized this as well and they have bundled the VMware View Client for Ubuntu Linux with their new Ubuntu Business Desktop Remix.
For existing Ubuntu users, the VMware View Client is available in the Ubuntu Software Center for easy installation. Once you have configured the Ubuntu Software Center to allow Canonical Partners as a source, just search for 'vmware-view-client'.
VMware View Client 1.4 for Android and iPad Excel for mac manual.
Both of our VMware View Clients have been updated with key bug fixes and some small enhancements.
The VMware View Client for iPad now features improved connection times to View servers and improved support when connecting external displays,.
The VMware View Client for Android includes fixes for Ice Cream Sandwich devices, support for for non-numeric passcodes using RSA SecurID authentication, and updates for the Kindle Fire.
I highly recommend you pick up these updates soon.
One more thing…
Whenever we do a new client announcement, I always get asked where 'how do I download the new clients'. Today, we make that easier with the new View Clients download page.
On your device of choice, just point your browser to www.vmware.com/go/viewclients.
If you are on a Mac or Windows computer, clicking Download will immediately start the download, no login required. If you are on Ubuntu Linux, it will take you to the Ubuntu Software Center page where you can start the installation. If you are on an iPad or Android device, click on the Download for the App Store you care about and will be taken to the App Store page where you can easily download our latest View Clients for your device.
Download Vmware Horizon Client For Macos
We are very excited to make it easier for you to discover and install the latest View Clients.
We look forward to your feedback.
Skip to end of metadataGo to start of metadataThe VMware View Client allows you to access the College of Public Health Computer Labs remotely using a virtual desktop. This job aid will instruct you on how to download and install the View Client and navigate within VMware View to gain access to COPH Lab resources. The steps may vary depending on your operating system.
Table of Contents
Install View Client
Locate the appropriate download for your operating system.
Virtual Desktop Client
The Product download details page will open.Click Download.
The File Download dialog box will open.
Click Run.
NOTE
A User Account Control dialog box may open, asking if you want to allow the changes to be made to your computer. If this occurs, click Yes.
The VMware View Client Install Wizard will open. See figure below.
Figure : VMware View Client Installation Wizard.- Click Next.
This will bring you to the License Agreement prompt. - Select I accept the terms in the license agreement. See figure below.
Figure : User License Agreement screen. - Click Next.
- In the Custom Setup dialog box Click Next. See figure below.
Figure : Custom setup screen. - The Default Server dialog box displays.
- In the Default Horizon Connection Server field type: view.health.usf.edu. See figure below.
Figure : VMWare Connection Server Screen. - Click Next.
- In the Enhanced Single Sign on dialog box Click Next. See figure below.
Figure : VMWareSingle Sign On Screen. - In the Configure Shortcuts dialog box, Click Next. See figure below.
Figure : VMWare Configure Shortcuts screen.
The Ready to install VMWare Horizon Client dialog box displays. - Click Install. See figure below.
Figure : Ready to install client screen. - A status screen will display in a dialog box.
- Click Finish when the process has completed.
The VMware Client icon will display on your desktop/taskbar and you may be asked to restart your computer.
Accessing the COPH Virtual Computer Lab
- Double-click VMware View Client on your desktop. See figure below.
Figure : VMWare Desktop Icon. - The VMWare Horizon Client box will open. See figure below.
Figure : VMWare Client Box. - Double-click the view.health.usf.edu Icon.
The Connection Server field should default with view.health.usf.edu. See figure below.
Figure : VMWare Login Screen. - Enter your User Name and Password.
- Click Login.
A dialog box will open, listing all the VMware Client Views you have access to. See figure below.
Figure : VMware Client View selection list. Double-Click the COPHLABS icon in order to connect.
- The VMware View you selected will launch, initialize, and open. See figure below.
Figure : COPH Labs VMWare Desktop.
Monitor Settings
Download Vmware Horizon Client Mac
- To extend the display to a dual monitor, select the icon that is highlighted in the figure below.
- In the display drop-down menu select All Monitors.
- To display to a single monitor, in the display drop-down menu select Fullscreen. See figure below.
Figure : VMware Monitor Settings.
Table 1 - Features available in the VMWare View Toolbar
Toolbar Options | Description |
Auto Hide | The PushPin in the toolbar represents the Auto Hide. This will allow you to hide the toolbar. |
Options | Find Details, Support and Help Information about VMware. |
Connect USB Device | Automatically or manually connect USB devices. |
Minimize ( _ ) | Minimize the VMware View desktop. |
Box ( ) | Re-size the VMware View screen. |
Exit ( X ) | Close the VMware view. This will log you out of the client. |
Table 1: VMware View toolbar.
