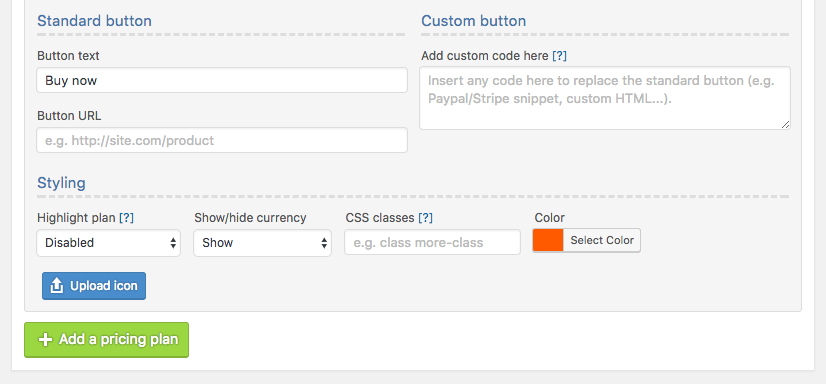The system tray area is an important part of the desktop, as it shows you the apps that are running minimized without eating up space on the taskbar.
The System Tray is another name given to the Notification Area, which we can find in the right-side of the Windows Taskbar. The System Tray features different types of notifications and alerts from your computer like your Internet connection, or the volume level. However, you can choose what icons and notifications appear here. Axigen Outlook Connector is able to show notification messages through informational balloons regarding its activity (such as server connection status changes, synchronization statuses, quota information or password expiration warnings), via a System Tray application. Installing the System Tray application. The Axigen Outlook Connector System.
This Windows feature has been there forever, and it is one of the things many people wouldn’t be able to use the operating system without at all.
System Tray Application
I personally use the system tray without hiding any icons there, as I always want to have quick access to apps running in the background. Plus, I like to keep things organized on my desktop, so the system tray is basically the home of just a handful of apps on my computer.
Windows 10, however, appears to be suffering from a system tray issue that I remember being experienced more often in the Windows Vista days.
Basically, some icons in the tray no longer show up, though they are still there and eat up a blank space without actually letting you do anything. In some cases, clicking this empty space actually brings forward the options that the app icon would normally display, only that the icon itself isn’t available.
Fortunately, fixing this bug is quite easy and the same workaround as on the other Windows version does the trick here too.
The first step is to actually create a backup of your system because the hack involves making changes to the Windows Registry, so if something goes wrong, system stability could be impacted.
Launch the Windows Registry Editor by simply clicking the Start menu and typing regedit.exe. You can also create a backup of the Windows Registry from File > Export. Then, navigate to the following path:
HKEY_CURRENT_USERSoftwareClassesLocal SettingsSoftwareMicrosoftWindowsCurrentVersionTrayNotifyIf you’re running Windows 10 version 1803 (April 2018 Update) or newer, you can just copy the path above and paste it into the address bar in the Registry Editor.What you need to do here is to delete two registry entries called IconStreams and PastIconsStream. If just one of them exist, that’s fine, remove it and you’re good to go.
Next, you can just reboot the system, but Microsoft recommends killing the explorer.exe process and then re-launching it. Once the system tray icons load, the aforementioned registry items that you just deleted should be recreated automatically.
System Tray Programs
To kill the explorer.exe process, press CTRL + Shift + mouse right click on the Taskbar and click the option that reads Exit Explorer. You should notice that the taskbar goes away, leaving you with a desktop that has no taskbar.
Next, press CTRL + Alt + Delete and then go to the Task Manager and click on File > Run New Task. Type explorer.exe and hit OK, and the taskbar should be reloaded, with the icons in the system tray area also showing up.

System Icon Tray
If everything was done correctly, the tray icons should be now displayed correctly after the said registry items are recreated.
Download Microsoft Office for Mac 2011 14.7.7 Update from Official Microsoft Download Center Microsoft 365 Premium Office apps, extra cloud storage, advanced security, and more—all in one convenient subscription. When the Welcome to Office: Mac 2011 screen appears, select the option, Enter your purchased product key. Enter the product key from the retail package of Office for Mac 2011, and then click Activate. Save your Product ID information, click Continue, and then click Done. If prompted, install any updates. Microsoft office for mac 2011 14.7.8 updates. Before you install the Office for Mac 2011 14.7.7 update, make sure that you have Office for Mac 2011 14.1.0 or a later version installed on your computer. Also, make sure that the computer is running Mac OS X 10.5.8 or a later version of the Mac OS X operating system. The Office for Mac 14.4.8 update is also available from Microsoft AutoUpdate. AutoUpdate is a program that automatically keeps Microsoft software up-to-date. To use AutoUpdate, start a Microsoft Office program. Then, click Check for Updates on the Help menu. In addition, see more information about resources for Office for Mac 2011. Office for Mac that comes with a Microsoft 365 subscription is updated on a regular basis to provide new features, security updates, and non-security updates. The following information is primarily intended for IT professionals who are deploying Office for Mac to the users in their organizations.
In Windows 10, you can configure which icons to show up in the system tray right from the Settings app. The options that let you do this are available at the following location:
Settings > Personalization > Taskbar > Select which icons appear on the taskbarClicking the Always show all icons in the notification area toggle will remove the little arrow in the system tray hiding inactive icons and instead show you all icons here.If the same issue keeps reappearing on your Windows 10 system, you can perform the workaround as many times you want, though in this case you should also investigate more to determine what’s causing the bug. Refreshing the Windows installation could help you deal with such potential problems.
Now that Windows 10 is being distributed to users around the world, we know that there will be quite a few questions arising from new users. One that has already hit our inbox during the beta period is 'what's the little circle that occasionally shows up in the system tray?'
The icon, which you can see at the top of this post, is Windows letting you know that an application is using your location. For example, if you open the Maps app, you will see the icon appear for a short time as the application orients to your location.
If you don't want to have an app use your location, Windows 10 has built in controls to turnthis functionality on or off. Additionally, before the Maps app uses your location, a prompt appears and you have to give specific authority for it to do so.
Click in the search box on the taskbar and type 'location settings'; this will open up the appropriate page to adjust the privacy settings for Windows 10 with regards to using your location. If you scroll down on this page, you will be able to permit or deny access to your location for specific apps.
Looking for more Windows 10 tips? Check out all of our quick-start guides here.